Google chrome is a cross-platform web browser which considered as the best among other browsers. Chrome is not an open-source browser hence its not available on Ubuntu Software Center.
- In this tutorial, I'm going to show you how to install google chrome browser on Ubuntu 20.04. You can follow the same instructions for Ubuntu 18.04, 16.04, and other Debian distributions. Here we discuss two methods, first will show the desktop GUI method which is very simple and secondly via terminal.
- Linux Ubuntu 20.04 no viene con Chrome instalado, tampoco lo puedes instalar directamente de sus repositorios, pero puedes instalar lo con un par de comandos y son los siguientes que debes ejecutar desde una pantalla de terminal.
Where chromium is the open-source version of chrome which had fewer features. Chrome no longer supports 32-bit version, chromium browser currently supports 32 and 64 bit. Chrome supports a large number of extensions, prevent cross-site scripting vulnerabilities, DevTools, etc.
In this tutorial, I'm going to show you how to install google chrome browser on Ubuntu 20.04. You can follow the same instructions for Ubuntu 18.04, 16.04, and other Debian distributions.
Busca en internet como hacerlo. Ubuntu 18.04.5 LTS + Google Chrome Version 85.0.4183.83 (Official Build) (64-bit). Necesitas Google Chrome para poder instalar.
Here we discuss two methods, first will show the desktop GUI method which is very simple and secondly via terminal.
Install Chrome on Ubuntu from GUI

Installing google chrome from the graphical interface is the simplest method. I have taken screenshots to make it more simple to understand.
To proceed with the following steps make sure your computer has internet-connected.
01) Visit google chrome website and click 'Download Chrome':
02) Select your download package, this case I choose 64 bit .deb for Debian/Ubuntu, then click 'Accept and Install button':
03) A deb file will be downloaded to your 'Downloads' folder:
04) Right-click on the file and 'Open with other Application',
Note: In the previous version of Ubuntu you can double click on the file to start the installation. On Ubuntu 20.04 to fix this you can select file 'Properties' -> Choose 'Open With' tab -> select 'Software Install' and then click 'Set as default'.
05) Select 'Software Install' app:
06) Now click on the 'Install' button:
07) Provide your privileged user password to authenticate:
08) To start chrome press 'Windows' key and type 'chrome':
09) The first time it will prompt to choose whether you need google chrome to be your default browser:
10) Finally, you have chrome web browser ready to use:
Now time to import your bookmarks, add to favorite, and set your favorite backgrounds on chrome.
Install Chrome on Ubuntu from Terminal
First, download .deb file using wget file from the official website from the terminal and install it using the dpkg or apt-get.
Instalar Chrome Gratis
Download deb file using wget command:
Using dpkg install .deb file:
Como Instalar Chrome En Ubuntu Firefox
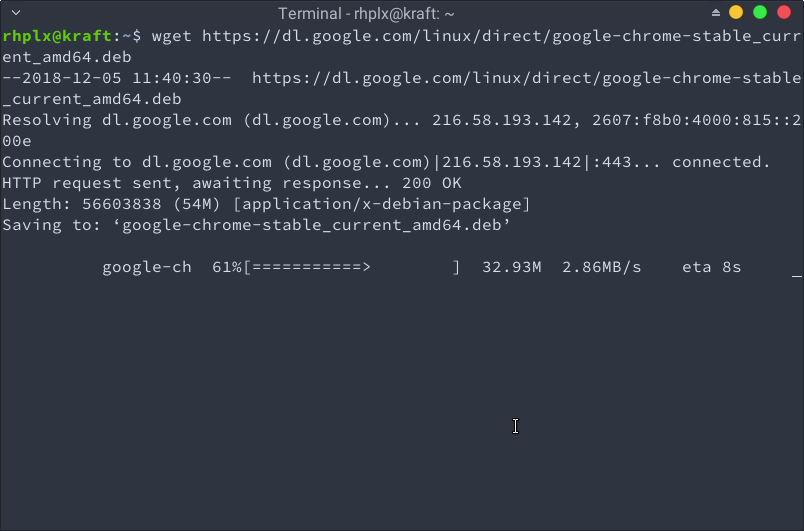
Installing google chrome from the graphical interface is the simplest method. I have taken screenshots to make it more simple to understand.
To proceed with the following steps make sure your computer has internet-connected.
01) Visit google chrome website and click 'Download Chrome':
02) Select your download package, this case I choose 64 bit .deb for Debian/Ubuntu, then click 'Accept and Install button':
03) A deb file will be downloaded to your 'Downloads' folder:
04) Right-click on the file and 'Open with other Application',
Note: In the previous version of Ubuntu you can double click on the file to start the installation. On Ubuntu 20.04 to fix this you can select file 'Properties' -> Choose 'Open With' tab -> select 'Software Install' and then click 'Set as default'.
05) Select 'Software Install' app:
06) Now click on the 'Install' button:
07) Provide your privileged user password to authenticate:
08) To start chrome press 'Windows' key and type 'chrome':
09) The first time it will prompt to choose whether you need google chrome to be your default browser:
10) Finally, you have chrome web browser ready to use:
Now time to import your bookmarks, add to favorite, and set your favorite backgrounds on chrome.
Install Chrome on Ubuntu from Terminal
First, download .deb file using wget file from the official website from the terminal and install it using the dpkg or apt-get.
Instalar Chrome Gratis
Download deb file using wget command:
Using dpkg install .deb file:
Como Instalar Chrome En Ubuntu Firefox
Or using apt-get command:
To start google chrome via terminal, run:
or to run chrome in background:
Update Google Chrome
It advised to keep up to date with chrome updates as comes more security features, other improvements, and features.
The installation process will add a PPA to your system so Google Chrome will receive the latest updates automatically whenever you update your system via the Software Update tool.
You can verify that by checking the following file:
By Manually adding Google repositories
For the terminal centric users, you can install chrome browser by manually adding google repo. For doing this, create file named 'google-chrome.list' in the '/etc/apt/sources.list.d' directory.
Type in terminal the following command:
Then and add the following content and save the file:
or use below one-liner:
After adding google repository to your source file, you need to get repository key with the following command
Chrome
If all steps mentioned above are done, run:
To update, you can run the same above command again when a new version available or update your system by the following command sudo apt-get update.
Note that you can also install beta and unstable versions of Chrome using the same repository. To do that use the following commands.
For beta:
For unstable version of Chrome:
Uninstall Google Chrome
First, open the Terminal either using keyboard shortcut (Ctrl + Alt + T) or from the taskbar.
To remove google chrome from your system, type:
To clean up the package manager to ensure that there are no config files or dependencies packages, run:
Conclusion
All mentioned steps are not limited to Ubuntu operating system but should work on Linux Mint, elementary OS, Zorin OS other Ubuntu distributions.
I hope you enjoyed reading the installation steps of google chrome which is one of the best browsers in the World.

